Disable The Page File And Hibernation
Disable The Paging File
How to disable:
- Right-click Computer
- Select Properties
- Select Advanced system settings
- Select the Advanced tab and then the Performance radio button
- Select the Change box under Virtual memory
- Un-check Automatically manage paging file size for all drives
- Select No paging file, and click the Set button
- Select OK to allow and restart.
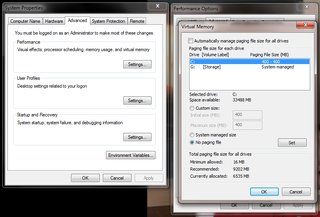
Per Wikipedia: "In computeroperating systems, paging is one of the memory-management schemes by which a computer can store and retrieve data from secondary storage for use in main memory. In the paging memory-management scheme, the operating system retrieves data from secondary storage in same-size blocks called pages. The main advantage of paging is that it allows the physical address space of a process to be non-contiguous. Before the time paging was used, systems had to fit whole programs into storage contiguously, which caused various storage and fragmentation problems."
You can disable the paging file to free up space that would have otherwise been set aside on your SSD by the operating system. But bear in mind this move isn't without risks. Should your system run out of physical memory, the fact that there is no virtual memory available to allocate means that subsequent crashes are quite likely. Really, this mostly makes sense if you have a ton of RAM and aren't worried about the potential for data loss should an application crater in the event your system exceed what is installed.
Disable Hibernation
Per Microsoft support, "The Hiberfil.sys hidden system file is located in the root folder of the drive where the operating system is installed. The Windows Kernel Power Manager reserves this file when you install Windows. The size of this file is approximately equal to how much random access memory (RAM) is installed on the computer." It follows, then, that disabling this feature returns as much storage capacity as you have installed RAM.
A desktop armed with an SSD doesn't stand to gain much performance-wise from leaving hibernation on. Simply powering down and booting back up will happen fast enough. If you're using a notebook, powering down and back up is also preferable to letting your machine drop to standby and continue draining battery power.
How to disable:
- In the Start menu search box, type "cmd" without the quotes
- Right-click the cmd program and select Run as Administrator
- In the command line, type "powercfg -h off", again without the quotes
- Once completed, the command prompt returns.

Hibernation was designed for for systems with conventional hard drives, allowing them to "wake back up" faster than a complete boot cycle would have otherwise allowed. Given the access times of SSDs, though, the feature offers little to no benefit. Meanwhile, that extra capacity is much more valuable.






No comments:
Post a Comment